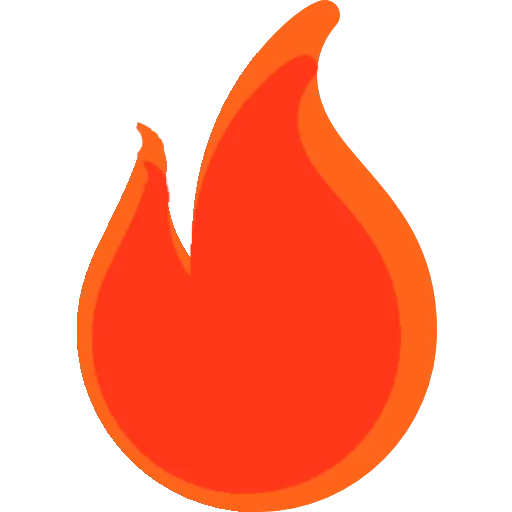Ferramentas Essenciais para Editar Vídeos do Instagram Antes de Repostar.
Anúncios
Editar vídeos antes de repostá-los no Instagram é uma excelente maneira de melhorar a qualidade e maximizar o engajamento com seu público.
Com as ferramentas certas, você pode ajustar aspectos visuais, como brilho e contraste, adicionar texto e até incluir filtros que complementem o estilo do vídeo. Aqui, apresento algumas das principais ferramentas de edição para Instagram, seguidas de um passo a passo detalhado para ajudá-lo a aprimorar seus vídeos antes de compartilhá-los.
1. InShot: Edição Completa com Interface Intuitiva
O InShot é uma das ferramentas de edição de vídeo mais populares para o Instagram, oferecendo uma ampla gama de recursos que tornam a edição simples e prática. Ele permite cortar, ajustar a velocidade, adicionar música e aplicar filtros de alta qualidade.
Passo a Passo para Editar Vídeos no InShot:
- Baixe e Instale o InShot
Disponível para Android e iOS, o InShot pode ser encontrado na Google Play Store ou App Store. Instale-o e abra o app. - Importe o Vídeo
Clique em “Vídeo” e selecione o arquivo que deseja editar. O InShot permite ajustar o vídeo desde o início, mantendo a qualidade original. - Corte e Ajuste o Comprimento
Use a ferramenta de corte para remover partes indesejadas. Isso é útil se você quiser focar em uma parte específica do vídeo ou remover trechos que não são essenciais. - Aplique Filtros e Efeitos
O InShot possui uma grande variedade de filtros. Escolha um que complemente o vídeo, mas evite exageros. Efeitos de cor podem dar um toque profissional, especialmente se o vídeo foi gravado em iluminação inconsistente. - Adicione Música ou Efeitos Sonoros
Na aba de áudio, você pode escolher uma música da biblioteca do InShot ou adicionar sua própria trilha sonora. Ajuste o volume para garantir que o áudio esteja equilibrado com a música de fundo. - Salve o Vídeo com Alta Qualidade
Após finalizar a edição, selecione a opção de exportação e ajuste a qualidade para alta resolução. Assim, o vídeo será salvo com a melhor nitidez possível para o repost.
Recursos Principais:
- Filtros personalizáveis.
- Ajuste de velocidade, permitindo criar vídeos em câmera lenta ou rápida.
- Exportação em alta resolução.
2. Adobe Premiere Rush: Ferramenta Profissional com Funcionalidade Simplificada
O Adobe Premiere Rush é uma versão compacta do Adobe Premiere Pro, ideal para edição de vídeos no Instagram. Ele oferece uma série de recursos profissionais, mas com uma interface amigável para iniciantes.
Passo a Passo para Editar Vídeos no Adobe Premiere Rush:
- Instale o Adobe Premiere Rush
Disponível para dispositivos móveis e desktops, baixe e abra o app. É necessário criar uma conta Adobe, mas a versão gratuita oferece ótimos recursos. - Importe o Vídeo para a Linha do Tempo
Ao abrir o Premiere Rush, selecione “Criar Novo Projeto” e importe o vídeo desejado. - Faça Ajustes Básicos de Cor e Luminosidade
Na aba de ajustes de cor, você pode regular brilho, contraste e saturação. Isso ajuda a aprimorar a qualidade visual e criar um estilo consistente. - Aplique Transições e Efeitos de Texto
O Premiere Rush permite adicionar transições suaves e títulos animados, que deixam o vídeo mais dinâmico e chamativo. - Adicione Música ou Narração
O aplicativo possui uma biblioteca de áudios e efeitos sonoros, ou você pode importar seus próprios arquivos de música. Ajuste o volume para garantir que a narração ou música não sobrecarregue o áudio original do vídeo. - Exporte com Alta Qualidade
Assim que a edição estiver concluída, clique em “Compartilhar” e selecione a opção de exportação em alta qualidade para manter a nitidez e resolução.
Recursos Principais:
- Ajustes de cor e luz para vídeos mais profissionais.
- Transições animadas e títulos personalizáveis.
- Sincronização com outros produtos Adobe, como o Premiere Pro.
3. CapCut: Ferramenta Completa com Efeitos Criativos
CapCut é um app popular, conhecido por suas ferramentas avançadas e facilidade de uso. Ele é ideal para quem deseja adicionar efeitos criativos, como zoom, animações e sobreposições.
Passo a Passo para Editar Vídeos no CapCut:
- Baixe o CapCut
Disponível na Google Play Store e App Store, baixe e abra o CapCut. - Importe o Vídeo
Clique em “Novo Projeto” e selecione o vídeo a ser editado. - Ajuste a Proporção para o Instagram
O CapCut permite ajustar a proporção do vídeo para 1:1 ou 4:5, formatos ideais para o feed do Instagram. - Adicione Efeitos Visuais e Animações
Escolha efeitos como zoom ou transição de cenas para dar um toque dinâmico ao vídeo. Esses efeitos podem destacar partes específicas do vídeo de maneira visualmente interessante. - Insira Texto e Animações
Use a ferramenta de texto para inserir informações adicionais ou legendas. O CapCut oferece fontes e animações que podem ser personalizadas para complementar o estilo do vídeo. - Salve em Alta Qualidade
Depois de finalizar as edições, escolha uma opção de exportação em alta resolução para manter a qualidade visual do vídeo.
Recursos Principais:
- Efeitos de zoom e transição animada.
- Proporções ajustáveis para o Instagram.
- Grande variedade de animações de texto.
4. KineMaster: Edição Avançada com Múltiplas Camadas
O KineMaster oferece uma ampla variedade de ferramentas avançadas, incluindo suporte para múltiplas camadas de vídeo, o que permite criar efeitos mais detalhados e dinâmicos.
Passo a Passo para Editar Vídeos no KineMaster:
- Baixe e Instale o KineMaster
Disponível para Android e iOS, baixe o app e abra para iniciar a edição. - Importe o Vídeo e Configure as Camadas
O KineMaster permite adicionar várias camadas, incluindo vídeos, imagens e texto. Essa funcionalidade é ótima para criar vídeos com sobreposições e efeitos visuais. - Aplique Filtros e Ajustes de Cor
Ajuste a cor e aplique filtros para melhorar a aparência do vídeo. As ferramentas de edição de cor no KineMaster são avançadas e permitem personalizar tons e sombras. - Insira Transições e Efeitos de Texto
Escolha entre várias opções de transições, como desvanecimento ou deslizamento. Adicione texto animado para complementar o vídeo. - Use a Função de Ajuste de Velocidade
O KineMaster permite ajustar a velocidade do vídeo, criando efeitos de câmera lenta ou rápida, dependendo da necessidade do vídeo. - Exporte com Resolução em Alta Qualidade
Após as edições, exporte o vídeo em alta resolução para garantir que ele esteja pronto para repostagem com a melhor qualidade.
Recursos Principais:
- Suporte para múltiplas camadas.
- Filtros avançados e ferramentas de ajuste de cor.
- Controle de velocidade para criar efeitos dinâmicos.
5. Canva: Ferramenta Simples para Ajustes Básicos e Efeitos de Texto
Embora seja mais conhecido por design gráfico, o Canva também possui uma ferramenta de edição de vídeo útil para quem busca adicionar elementos gráficos, como texto e animações, de forma prática.
Passo a Passo para Editar Vídeos no Canva:
- Acesse o Canva e Selecione o Modo de Vídeo
Disponível para desktop e dispositivos móveis, o Canva possui uma seção específica para edição de vídeo. - Importe o Vídeo e Escolha um Layout
Escolha um layout de vídeo que melhor se ajuste ao seu conteúdo e importe o vídeo para a plataforma. - Adicione Elementos Gráficos
No Canva, é possível adicionar ícones, stickers e até molduras, ideal para personalizar o vídeo e dar um toque de originalidade. - Insira Texto e Animações
O Canva oferece várias opções de fontes e animações para texto, que podem ser adicionadas ao vídeo para dar contexto ou reforçar uma mensagem. - Ajuste a Duração e Exporte em Alta Qualidade
Após editar e personalizar o vídeo, escolha uma opção de exportação de alta qualidade para manter a nitidez.
Recursos Principais:
- Facilidade para adicionar elementos gráficos.
- Animações de texto e ícones decorativos.
- Opção de layout adaptável para diferentes plataformas.